Creating quadrilateral surface meshes with gmsh
The Code-Aster cooling tower modal analysis validation test
FORMA11c comes with a quadrilateral mesh provided by Code-Aster.
Tips on quadrilateral meshing with gmsh are sparsely distributed on the open web.
In this article, I will discuss how we can recreate the Code-Aster mesh with gmsh.

Extracting the geometry
The first step in the process is to extract the profile of the cooling tower using the
Mesh module of Salome-Meca.
To do that, we could pick points along the profile manually but that gets tedious and error-prone quite rapidly as the number of nodes increases. We will use Python scripting instead.
-
Read the mesh:
# Read mesh ([mesh], status) = smesh.CreateMeshesFromMED(r'/home/Salome/forma11/forma11c.mmed') -
Create a selection box for points on the profile. We want points that are on one of the vertical edges of the cooling tower. We choose points that are between \((0, x_{\text{max}})\) and \((z_{\text{min}}, z_{\text{max}})\) with a small buffer \(\epsilon\) :
# Create selection box eps = 1.0e-3 mesh_bb = mesh.BoundingBox() x_min = 0 x_max = mesh_bb[3] + eps z_min = mesh_bb[2] - eps z_max = mesh_bb[5] + eps y_min = -eps y_max = eps box_min = geompy.MakeVertex(x_min, y_min, z_min) box_max = geompy.MakeVertex(x_max, y_max, z_max) box = geompy.MakeBoxTwoPnt(box_min, box_max) geompy.addToStudy(box, "selection_box") -
Use a filter to select nodes inside the selection box
# Get the nodes that are in the selection box filter = smesh.GetFilter(SMESH.NODE, SMESH.FT_BelongToGeom, box) ids = mesh.GetIdsFromFilter(filter) -
Next we extract the nodal coordinates and add them to a group:
# Create a node group called "profile" profile = mesh.CreateEmptyGroup( SMESH.NODE, 'profile' ) # Get the nodal coordinates coords = [] for id in ids: coords.append(mesh.GetNodeXYZ(id)) # Add the node to the "profile" group nbAdd = profile.Add([id]) -
Finally, save the coordinates to a
JSONfile. We are using this format because we intend to use the Python interface forgmshand it is easier to readJSONobjects directly with Python.# Save the coordinates (json) ExportPATH="/home/Salome/forma11/" file_id = open( r''+ExportPATH+'forma11c_profile.json'+'', 'w') json.dump(coords, file_id) file_id.close()
Now that we have saved the profile, it’s time to move to gmsh are explore meshing.
Geometry with gmsh
The process of creating and meshing the geometry is easier to iterate upon inside a
Jupyter notebook running Python 3.
-
First, we import the packages we will need:
import gmsh import sys import math import json -
Then we initialize
gmsh. We will use theOpenCascadekernel to create and mesh the cooling tower geometry to take advantage of functions that can be used to select geometrical entities.# Initialize gmsh gmsh.initialize() # Choose kernel model = gmsh.model occ = model.occ mesh = model.mesh model.add("forma11c_gmsh") -
Next we read in the coordinates of the profile from the
JSONfile we had created inSalome-Meca:# Read the profile coordinates file_id = open( r''+ExportPATH+'forma11c_profile.json'+'', 'r') coords = json.load(file_id) file_id.close()
Adding the profile points to gmsh
Now that we have the environment ready and the data read from file, we can
start creating the geometry in gmsh.
Add the profile points using
# Set a default element size
el_size = 1.0
# Add profile points
v_profile = []
for coord in coords:
v = occ.addPoint(coord[0], coord[1], coord[2], el_size)
v_profile.append(v)
We can check that the points are reasonable by using to open the GUI after updating the objects.
occ.synchronize()
gmsh.fltk.run()
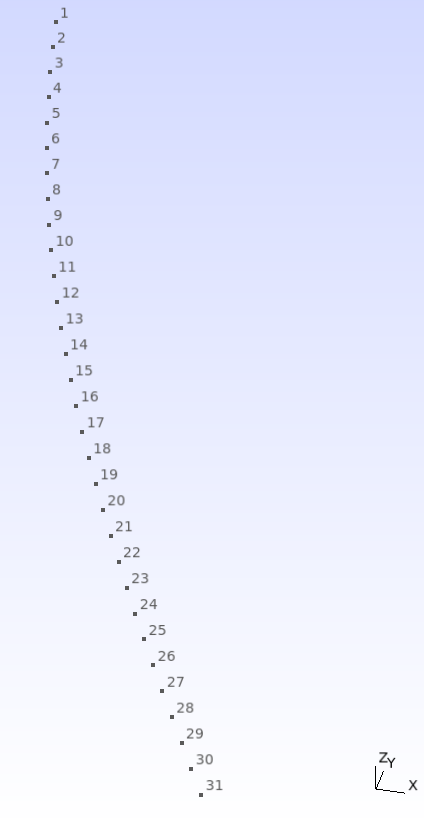
You will see a set of points as shown in the image on the right.
Don’t forget to clean-up after closing the gmsh GUI with gmsh.finalize(). After you do that,
you’ll have to rerun the previous steps again to create a clean data set.
Fit a spline through the points
After the points have been added to the OpenCascade model, you will have to create a line that interpolates the points.
We do that in gmsh with the command addBSpline (the
special features of this command in the OpenCascade kernel are another reason to use this
kernel instead of the built-in geo kernel.
# Add spline going through profile points
l1 = occ.addBSpline(v_profile)
Create copies of the line and rotate them
Because the gmsh sweep function limits the sweep angle, we will create three copies of
the line and move them to different positions around the circumference of the
cooling tower.
This copying and rotation can be achieved with:
# Create copies and rotate
l2 = occ.copy([(1,l1)])
l3 = occ.copy([(1,l1)])
l4 = occ.copy([(1,l1)])
# Rotate the copy
occ.rotate(l2, 0, 0, 0, 0, 0, 1, math.pi/2)
occ.rotate(l3, 0, 0, 0, 0, 0, 1, math.pi)
occ.rotate(l4, 0, 0, 0, 0, 0, 1, 3*math.pi/2)
and produces the geometry shown below.
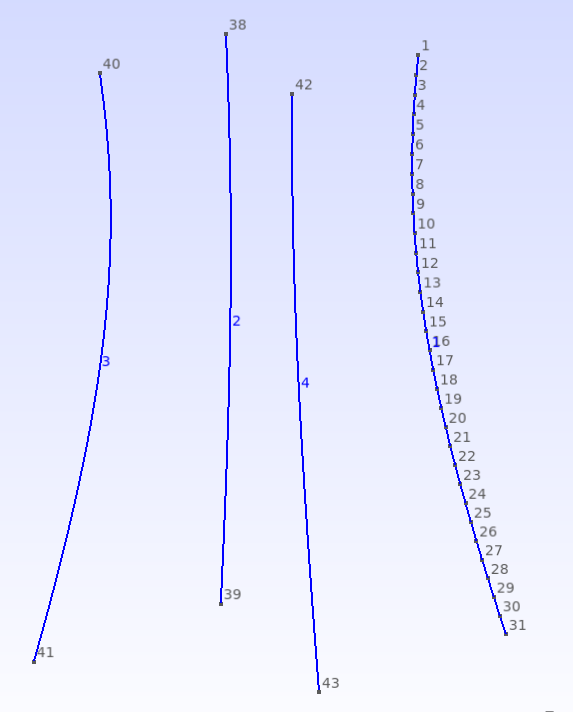
Sweeping the lines
We are now ready to sweep the lines around the vertical axis of symmetry of the cooling tower.
# Sweep the lines
surf1 = occ.revolve([(1, l1)], 0, 0, 0, 0, 0, 1, math.pi/2)
surf2 = occ.revolve(l2, 0, 0, 0, 0, 0, 1, math.pi/2)
surf3 = occ.revolve(l3, 0, 0, 0, 0, 0, 1, math.pi/2)
surf4 = occ.revolve(l4, 0, 0, 0, 0, 0, 1, math.pi/2)

Merging overlapping entities
As you can see for the figure, there are a number of overlapping geometric entities
in the figure. We would like to clean that up and merge them. To do that we use
the fragment command.
# Join the surfaces
surf5 = occ.fragment(surf1, surf2)
surf6 = occ.fragment(surf3, surf4)
surf7 = occ.fragment(surf5[0], surf6[0])
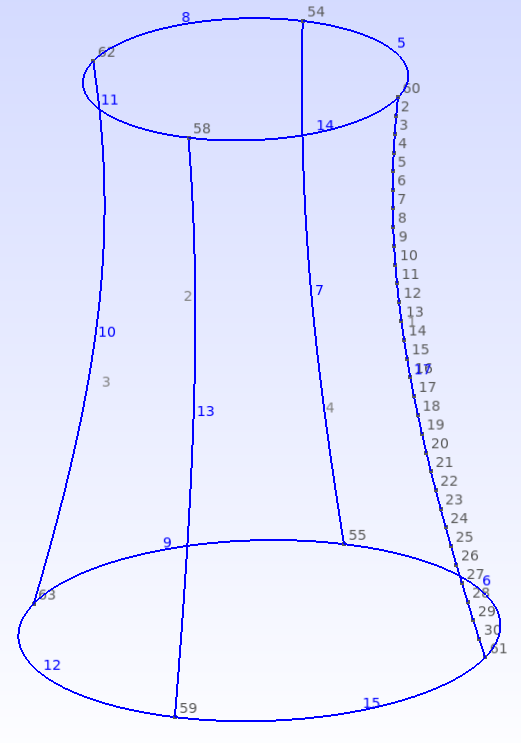
We are now ready to mesh the geometry after a call to occ.synchronize().
Quadrilateral meshing with gmsh
The most convenient quadrilateral mesh approach in gmsh is to use transfinite interpolation.
An example of transfinite interpolation is the Coon’s Patch.
For this approach to work, we need to assign the number of nodes along selected lines.
Circumferential lines
First we set up transfinite interpolation for all the lines, and assign a discretization of 15 nodes for all the lines of the geometry. We will then assign a different number of nodes to the axial lines.
num_nodes_circ = 15
for curve in occ.getEntities(1):
mesh.setTransfiniteCurve(curve[1], num_nodes_circ)
Axial lines
To match the element density used in the Code-Aster sample mesh, we need 32 nodes
along the four lines in the axial direction. We could select these lines using bounding boxes,
but in this case it’s more straightforward to just pick the numbers from the gmsh GUI:
num_nodes_vert = 32
vertical_curves = [7, 10, 13, 17]
for curve in vertical_curves:
mesh.setTransfiniteCurve(curve, num_nodes_vert)
Surfaces
We also need to tell gmsh that the four swept surfaces are transfinite. If we do not, we will
get a mesh that looks like the one below.
for surf in occ.getEntities(2):
mesh.setTransfiniteSurface(surf[1])
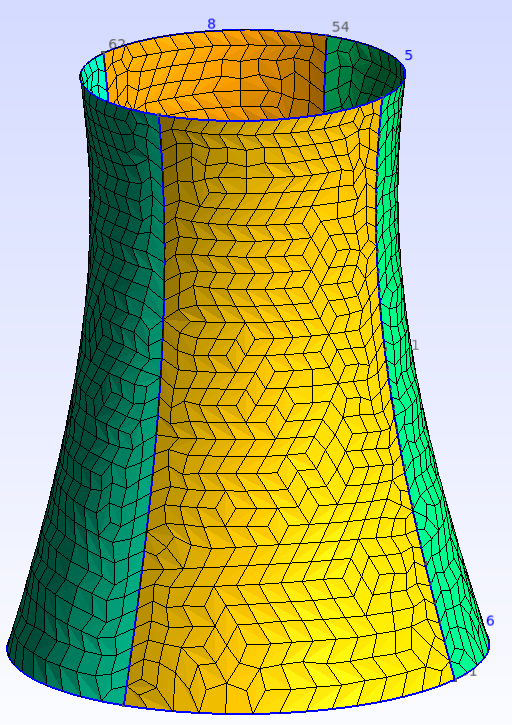
Algorithm and mesh generation
The meshing algorithm settings can now be assigned:
gmsh.option.setNumber('Mesh.RecombineAll', 1)
gmsh.option.setNumber('Mesh.RecombinationAlgorithm', 1)
gmsh.option.setNumber('Mesh.Recombine3DLevel', 2)
gmsh.option.setNumber('Mesh.ElementOrder', 1)
and the mesh generated:
# Generate mesh
mesh.generate(2)
The mesh looks similar to that provided with Code-Aster (and produces almost identical results
to the benchmark case):
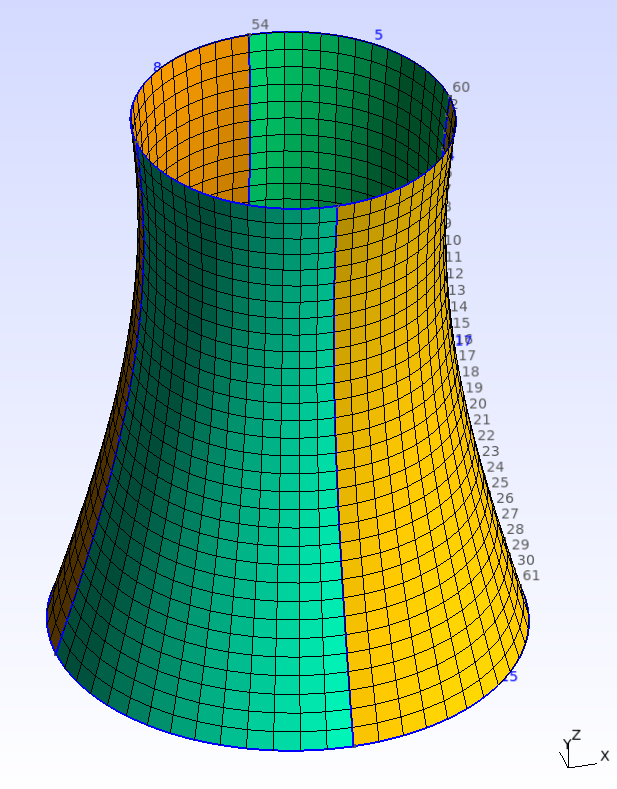
Remarks
This simple procedure can be used to mesh quite complex domains with quadrilateral elements.
The other option provided by gmsh for quad meshing is, of code, the extrusion functionality.